|
ストーリーボード編集では、始めに順次カットのトリミングを行ってしまいます。ですから、トリミングに専念できるようにビューアとブラウザだけを広くしてしまいます。
そして、ブラウザにビンをつくって別ウィンドウに開きます。この開いたウィンドウをアイコン表示にして、並べたい順に並べていきます。つまり、ストーリーボードですね。

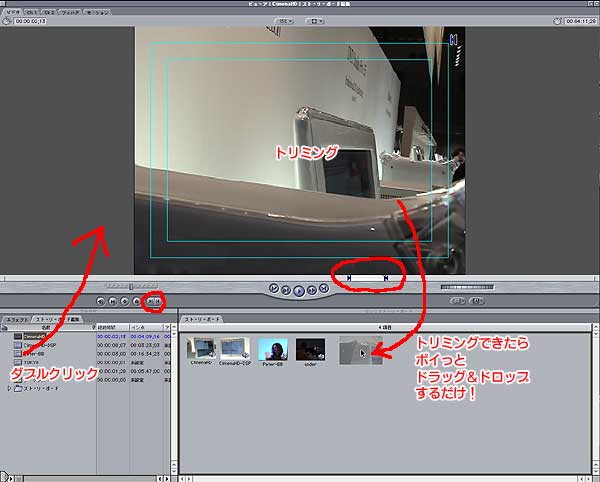
FCPでは、トリミングしたカットをブラウザに登録すれば*サブクリップとなります。これはIN/OUT点をもってコピーされたものなので、オリジナルクリップと関係なく編集・加工が行えます。広いビューアでどんどんトリミングして、ポイポイとビンに放り込んでしまいましょう。(*タイムラインに置いても同じ原理で、コピーされたサブクリップです。)
もちろん ウィンドウレイアウトはキャンバスを表示させようが、ビンをいくつつくろうが、好きなように使いやすくして構いません。あくまで(PasoVi
008の「[アドビ・プレミア6.0&LE 克服&マスター]ストーリーボード機能で楽しむ極楽ビデオ編集のすすめ」)を参考にした一例として(笑)。
ですから、ブラウザの表示も好きなように選べますし、
ユーザーモードを「カット編集モード」にして(エフェクトブラウザが消えるだけ(^_^;))しまえば、気持ちもカット編モードになるかも(笑)。
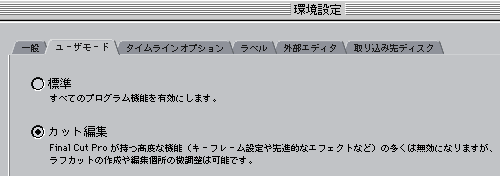
|

